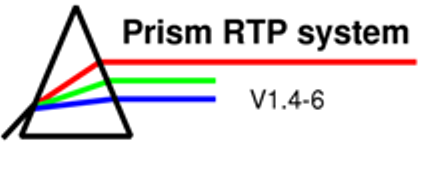
Module 3
Unit 1: Familiarisation with Prism

The aim of this unit is to become familiar with the DVH panel and its subpanels. The DVH panel helps to evaluate treatment plans. An overview of the DVH panel and its subpanels can be found . The DICOM transfer panel will also be introduced to simulate a DICOM transfer of a completed treatment plan to a therapy machine.
Preliminary steps:
-
Load
patient "15 Prostate", Case 5
from the archive by using the Select-button.
This case already contains the contours of a prostate tumour and a
corresponding planning target volume (PTV) as well as several organs at
risk. Several points of interest have been added and two treatment
plans have been created. Your task later on will be to evaluate these
treatment plans and decide which one is preferable
Open:
-
PLAN 1
-
PLAN 2
-
Compute
the doses for both plans (make sure the dose grid is set to "Medium
Grid", as with a fine grid the calculation would take much longer, and the course grid is not accurate enough).
-
Change
the colour of the dose grid in one of the plans, so that the two
plans have different colours.
Load
patient "15 Prostate", Case 5
from the archive by using the Select-button.
This case already contains the contours of a prostate tumour and a
corresponding planning target volume (PTV) as well as several organs at
risk. Several points of interest have been added and two treatment
plans have been created. Your task later on will be to evaluate these
treatment plans and decide which one is preferable
Open:
-
PLAN 1
-
PLAN 2
Compute
the doses for both plans (make sure the dose grid is set to "Medium
Grid", as with a fine grid the calculation would take much longer, and the course grid is not accurate enough).
Change the colour of the dose grid in one of the plans, so that the two plans have different colours.
So far, we have worked with relative doses only. To use biological models we need to change from relative to absolute doses.
-
Open the point dose panels for both plans.
-
Compute the point doses. The dose in the isocentre should be around 100 cGy.
-
The prescribed dose for a prostate tumour is typically around 7400 cGy. For both plans, change the dose in the isocentre to this value. Do not change the beam weighting.
-
Note that the idodose levels have already been adjusted to absolute dose values (according to the table below).
-
Close the Point dose panel and the Plan panel to return to the Patient panel.
Relative value
Absolute value
107%
7918 cGy
100%
7400 cGy
95%
7030 cGy
90%
6660 cGy
80%
5920 cGy
70%
5180 cGy
50%
3700 cGy
30%
2220 cGy
-
Dose volume histograms (DVHs), dose
statistics and
biological models:
-
Open the and choose PTV from the
menu.
-
Add both plans (PLAN 1 and
PLAN 2) to the display by selecting them.
-
You can change the axis settings (min./max. values
and grid size) if you want.
-
Change the bin size first to 500 cGy and then
to 1 cGy and observe the changes.
-
Change the slider bar values
-
by clicking on a
point on the DVH with the left mouse button
-
by changing the
slider bar values on the left
hand side
-
Set the slider bar values to Vol=95% and
Dose=7400cGy.
-
Change between cumulative and differential
DVH, readjust the axis settings if necessary.
-
Make sure you understand the
difference between the two types of DVH!
Open the and choose PTV from the
menu.
-
Add both plans (PLAN 1 and PLAN 2) to the display by selecting them.
-
You can change the axis settings (min./max. values and grid size) if you want.
-
Change the bin size first to 500 cGy and then to 1 cGy and observe the changes.
-
Change the slider bar values
-
by clicking on a point on the DVH with the left mouse button
-
by changing the slider bar values on the left hand side
-
-
Set the slider bar values to Vol=95% and Dose=7400cGy.
-
Change between cumulative and differential DVH, readjust the axis settings if necessary.
-
Make sure you understand the difference between the two types of DVH!
-
Dose statistic values provide quantitative information on the volume of the target (PTV) or critical structure (OAR) and the dose received by that volume. Key statistics can be calculated, including the minimum (D100), the maximum (Dmax) and the mean dose (Dmean) to the volume, the dose received by at least 95% of the volume (D95) and the fractional volume irradiated by the prescribed dose (V100).
In a ddition, biological
models help to estimate the tumour
control probability (TCP) and the normal tissue complication
probability (NTCP).
-
The total prescribed/ tolerance dose can be entered either in the Volume editor or the DVH panel. These reference doses are used in the DVH panel to calculate some of the plan evaluation parameters. Check if the prescribed dose is set to 7400 cGy!
-
Open the by clicking the
“Statistics”-button in the DVH panel.
-
Have a look at the
different parameters and find out what they represent (use the
description of the Statistics panel above if necessary).
-
Open the and try to find out about
the parameters, using the help button.
-
Read
the default parameters and calculate the tumour control probability for
both plans.
-
Close all DVH panels. Go back to the Patient panel and open a new DVH panel. This
time choose the Rectum from the list.
-
Add both plans (PLAN 1 and
PLAN 2) to the display.
-
Change the axis settings (min./max. values
and grid size) if necessary.
-
Enter the tolerance dose for the rectum: 6500 cGy.
Open the by clicking the “Statistics”-button in the DVH panel.
-
Have a look at the different parameters and find out what they represent (use the description of the Statistics panel above if necessary).
Open the and try to find out about the parameters, using the help button.
-
Read the default parameters and calculate the tumour control probability for both plans.
Close all DVH panels. Go back to the Patient panel and open a new DVH panel. This time choose the Rectum from the list.
-
Add both plans (PLAN 1 and PLAN 2) to the display.
-
Change the axis settings (min./max. values and grid size) if necessary.
Enter the tolerance dose for the rectum: 6500 cGy.
-
Close all DVH panels.
DICOM transfer
Go
back to the Patient panel. In
the “Other tools”-menu, you can find a button labelled “DICOM
Transfer”. Pressing this button brings up the .
The
DICOM transfer panel
allows to select finished plans and to
transfer these to a treatment machine via the Prism DICOM server.
- Click on Plan 2.
- Select one of the 4 beams at a time and select "Add beam" until all 4 beams are listed in the output column.
- You can review the beam parameters.
- Rather than sending the plan to a linac select "Preview chart" and then "file only" to output the beam parameters to a postscript file. The file is called "chart-transfer.ps" and is located in your Prism home directory on the Prism server "phys-244".
- To access the file you need to use an FTP program to connect to your home directory on the Prism server. If you are not familiar with FTP this is how you can connect using the Mozilla add-on FTP file client .
- Transfer the file "chart-transfer.ps" to a local directory and open it with a postscript viewer to inspect it.
In
the Patient panel, enter a comment like "/Module3/Unit1" to the textbox
and store the case in your local
database (using the checkpoint function)!
You will continue to work with this case in Unit 2!
| << Previous Page |
Top of the Page |
Next Page >> |